Insertar imágenes en Word 2007
Insertar
imágenes en Word 2007
La clase pasada trabajamos con forma. Insertamos,
le dimos formato y las combinamos formando distintas figuras, en la clase de
hoy vamos a trabajar con imágenes insertadas desde internet o previamente
almacenadas en nuestra computadora y porque no en un pen drive o medio de
almacenamiento externo como ya hemos aprendido.
Las fotos o imágenes pueden ser agregadas a
documentos de Microsoft Word para luego cambiarles el formado de diferentes
formas. Esto puede hacer que tus textos sean aun mas inteneresantes, ya que un
documento en el cual solo aparece texto, puede llegar a ser muy aburrido. Las imágenes
y las formas pueden ayudarnos a organizar la información y a explicar mejor la
idea que plasmamos en el texto.
¡Veamos
que podes hacer con ellas… Pero primero vamos a aprender cómo utilizarlas!
Pasos
para insertar una imagen
Paso
1:
Ubica el cursor donde desees que aparezca la
imagen y selecciona la pestaña Insertar.
Paso
2:
Haz clic en la opción Imagen ubicada en el
grupo de Ilustraciones. Verás que la ventana de Insertar imagen aparecerá.
Insertar imagen
Paso
3:
Selecciona el archivo de la imagen en tu
computador y haz clic en la opcio Insertar. La imagen aparecerá en tu
documento.
Paso
4:
Haz clic sobre la imagen. Luego, vuelve a
hacer clic izquierdo en una de las manillas de la esquina, y con el botón del
mouse sostenido, ajusta la el tamaño de la imagen, hasta lograr el deseado.
Aplicar
efectos a las imágenes
Si
la imagen que insertaste en el documento no cumple con los estándares gráficos
que necesitas puedes editarla y agregarle algunos efectos.
¿Cómo
ajustar el texto alrededor de una imagen?
Paso
1:
Selecciona la imagen y haz clic en la pestaña Formato. Allí, selecciona la opción
Ajuste de texto ubicada en el grupo Organizar.
Paso
2:
Haz clic en la opción Estrecho y mueve la imagen
alrededor del documento. Notarás cómo el texto se ajusta a la imagen.
Si
no logras ajustar el texto a la imagen del modo que deseas, haz clic en Ajuste
del Texto y selecciona Modificar puntos de Ajuste.
Pasos
para aplicar efectos de sombra a la imagen
Paso
1:
Selecciona la imagen y haz clic en la pestaña Formato.
Paso
2:
Haz clic en la opción Efectos de Sombra y un menú
aparecerá. Luego, elige el estilo de sombra que deseas agregar a la imagen.
Pasos
para añadir bordes a las imágenes insertadas
Paso
1:
Selecciona la imagen
y haz clic en la pestaña Formato.
Paso
2:
Haz clic izquierdo en la opción Borde de la Imagen y
selecciona un color.
Paso
3:
Selecciona la opción Grosor ubicada en el grupo Borde y
escoge una línea.
Insertamos
imágenes descargadas desde internet:
Si
queremos insertar una imagen que hayamos encontrado en internet, primero
debemos guardar la imagen en la PC y luego desde allí insertarla con los pasos
descriptos anteriormente.
Paso
1:
Busca la imagen que más te guste relacionado con lo que
quieras explicar en tu documento de Microsoft Word (Puedes utilizar Google y
algunos de los siguientes navegadores: Mozilla Firefox, Google Chrome e
Internet Explorer).
Paso
2:
Haz clic derecho sobre la imagen seleccionada y pulsa en
guardar imagen como....
Paso
3:
Guarda la imagen en Documentos – Imágenes, colocándole el
nombre que mas te guste y que te sea fácil de identificar.
Paso
4:
Inserta la imagen guardada recientemente con los pasos
aprendidos anteriormente.
Capturas
de pantalla en Microsoft Word:
Otra
opción para trabajar con imágenes en Word es realizar capturas de pantalla. A
estas imágenes podemos también recortarlas, eliminando los bordes que no nos
interesen incluir. Una captura de pantalla podriamos decir que es hacer una
foto de la pantalla de la PC en ese momento, la cual podemos pegar en Word y
editarla.
Paso
1:
Realiza una captura de pantalla de alguna imagen en
internet con la tecla: IMPR PNT.
Paso
2:
Haz clic izquierdo en una hoja de Word y selecciona
pegar. Esto te permitirá pegar la imagen capturada anteriormente.
Paso
3:
Haz clic en la imagen, selecciona formato – recortar y
recorta los bordes que no te interesen incluir.
Actividad:
Llegó
el momento de poner a prueba tus conocimientos.
1- Abre
un documento nuevo de Microsoft Word 2007.
2- Inserta
una imagen previamente descargada de internet, modificando sus bordes, sombra y
contraste.
3- Realiza
una captura de pantalla en la página Google Maps donde se observe tu barrio.
Link: https://www.google.com.ar/maps
4- Recorta
los bordes de la captura, solo dejando el mapa.
5- Inserta
una forma flecha de color roja que sirva para señalar la ubicación de tu casa
en ese mapa.
6- Guarda
el documento que realizaste con el nombre Actividad practica informática 6to y
tu apellido. Si tienes Pen Drive descárgalo en el.
EJEMPLO:








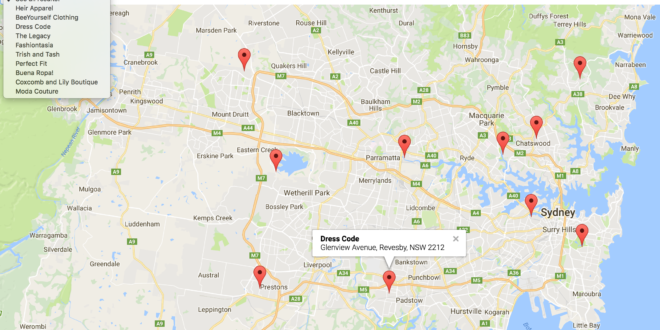

Comentarios
Publicar un comentario